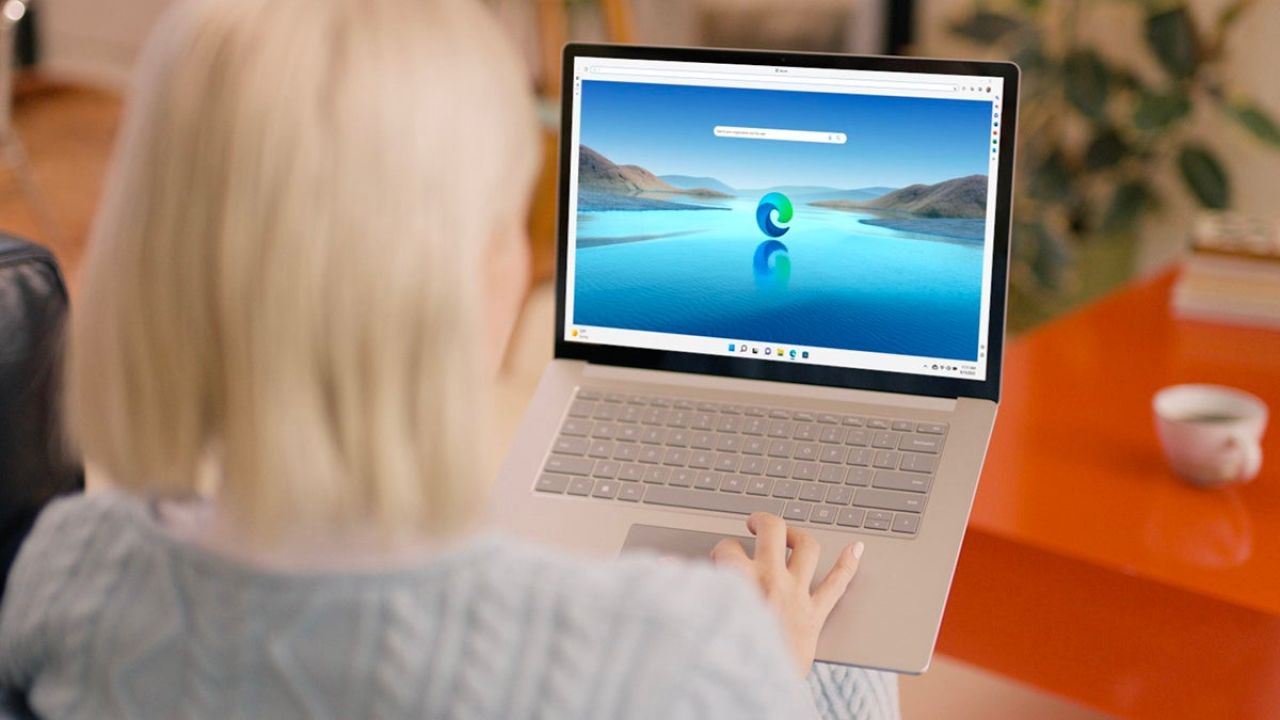
Davide Nield
Pubblicato 4 ore fa: 14 maggio 2023 alle 10:30
Il browser che scegli è la tua finestra sul Web e il programma in cui probabilmente trascorrerai la maggior parte del tempo sullo schermo del desktop, quindi è importante assicurarsi di utilizzare un browser Web che si adatta meglio alle tue esigenze e di essere sfruttando al massimo tutte le varie funzionalità che detto browser ha da offrire.
Tuttavia, ci sono molti browser unici là fuori per coloro che desiderano provare qualcosa di diverso da Chrome Microsoft Edge (Disponibile per Windows, macOS, Android e iOS) Ha un numero crescente di utili strumenti integrati. Che tu lo esegua regolarmente o meno, potresti non essere a conoscenza di tutte le funzionalità che un browser ha da offrire ed è qui che entra in gioco questo elenco. È ora di sbarazzarsi di qualsiasi vecchio pregiudizio che potresti avere nei confronti di Internet Explorer.
Edge in esecuzione in modo più efficiente
Microsoft Edge ha due diverse modalità di efficienza che puoi alternare: l’idea è che se sei alimentato a batteria e hai bisogno che la durata della batteria duri il più a lungo possibile, il browser limiterà i suoi requisiti, il che significa prestazioni più lente ma meno consumo sulla tua batteria. Per vedere e passare da una modalità all’altra, tocca i tre punti nell’angolo in alto a destra dell’interfaccia Edge, quindi scegli Impostazioni, Sistema e Prestazioni.
Passa da un profilo all’altro
Come molti altri browser, Edge supporta l’uso dei cookie, quindi puoi segmentare la cronologia di navigazione, i segnalibri e altri dati del browser in base al caso d’uso. È particolarmente utile se hai più accessi per siti come Gmail, Amazon, Twitter, ecc., ma vuoi tenerli tutti separati (magari tra account di lavoro e account personali). Per iniziare, tocca i tre puntini (in alto a destra), quindi Impostazioni, quindi Profili. Puoi anche passare da un profilo all’altro dalla barra degli strumenti Edge. Non è la caratteristica più speciale, ma vale comunque la pena sottolinearlo qui.
Edge ti offre un facile accesso al chatbot basato sull’intelligenza artificiale di Bing
Questo è grande. Puoi utilizzare Edge per scoprire di cosa tratta tutto il trambusto dei chatbot AI: tocca la grande icona di Bing nell’angolo in alto a destra dell’interfaccia del browser e, nella scheda Chat, puoi iniziare a chiedere qualsiasi cosa, dai progetti di cucina per bambini verso le migliori destinazioni in Europa. Passa alla scheda Componi e puoi ottenere Bing AI per aiutarti con e-mail, post di blog o messaggi. Ci sono anche opzioni di personalizzazione per la lunghezza e il tono del testo.
Prova le schede verticali in Edge
Dai alla tua navigazione un aspetto radicalmente diverso dandogli schede verticali: i titoli delle tue schede aperte si accumulano a sinistra della finestra del browser invece che in alto. A seconda di come lavori, di come sono configurati i tuoi monitor e di quali finestre apri, questo potrebbe avere più senso per te. Fai clic sul piccolo pulsante di layout nell’angolo in alto a sinistra per abilitare o disabilitare le schede verticali e vedere che differenza fanno.
Invia un messaggio a te stesso con Drop
Edge viene fornito con uno spazio di archiviazione integrato chiamato Drop sulla barra degli strumenti a destra, dove puoi praticamente lasciare file, collegamenti, note e qualsiasi altra cosa. Tutto si sincronizza tra tutti i dispositivi su cui hai installato Edge, attraverso la magia di OneDrive (una cartella Drop dedicata in OneDrive viene creata per te). Ad esempio, puoi incollare i collegamenti che desideri controllare in un secondo momento o utilizzarli come spazio per i file che non vuoi perdere.
Organizza il Web con Edge Collections
Cercare di tenere traccia di tutto ciò che incontri su Internet non è facile, motivo per cui Edge ha una funzione chiamata Raccolte: è una sorta di strumento avanzato di bookmarking o scrapbooking, che ti consente di impostare repository specifici di collegamenti, testo e immagini ho trovato sul web. Per iniziare, fai clic sul pulsante nella barra degli strumenti in alto che assomiglia a due quadrati uno accanto all’altro: puoi anche fare clic con il pulsante destro del mouse su testo e immagini per trovare l’opzione Gruppi.
Come modificare le immagini all’interno del browser Edge
L’editing rapido e semplice delle immagini è ora possibile all’interno di Microsoft Edge, se le tue esigenze sono un po’ più basilari. Basta fare clic con il pulsante destro del mouse su qualsiasi immagine sul Web, scegliere Modifica immagine e il gioco è fatto: è possibile ritagliare e ruotare le immagini, regolare proprietà come luminosità e contrasto e applicare alcuni filtri preimpostati. Puoi anche annotare le immagini prima di esportarle ovunque tu voglia andare: possono essere salvate su disco o copiate negli appunti.
Metti le schede Edge in gruppi
Questa è un’altra caratteristica comune, ma vale la pena urlare. Potremmo tutti usare un po’ di aiuto per mantenere le schede del nostro browser meglio organizzate e Edge fornisce proprio questo con la sua funzione di raggruppamento delle schede. Fai clic con il pulsante destro del mouse sul titolo di qualsiasi scheda per ottenere l’opzione per aggiungere una scheda a un nuovo gruppo: scegli un nome e un colore per il gruppo e puoi quindi aggiungere schede ad esso secondo necessità. Rende un po’ più semplice spostare le schede, disporle in diverse categorie ed elaborarle in batch (durante la creazione di gruppi, ad esempio).
Cancella i dati alla chiusura di Microsoft Edge
Un’altra area in cui Microsoft Edge ottiene un punteggio elevato è la sicurezza e la privacy. Se fai clic sui tre puntini (in alto a destra), quindi scegli Impostazioni, Privacy, Ricerca e Servizi, puoi decidere di scegliere cosa cancellare ogni volta che chiudi il browser per cancellare automaticamente cronologia di navigazione, download, cookie e altro ogni volta che Edge si chiude. Il browser ti dà molto controllo su ciò che viene e non viene eliminato qui.
Altro da Gizmodo Australia

“Award-winning TV specialist. Zombie enthusiast. Can’t write with boxing gloves on. Bacon pioneer.”





More Stories
Valve lancia un “sistema di aiuto” per le recensioni degli utenti di Steam
Le creature più antiche e più piccole della Terra sono destinate a diventare le vincitrici del cambiamento climatico – e le conseguenze potrebbero essere disastrose
Il Day To Night Bistro Elio’s Place apre in Flinders Lane