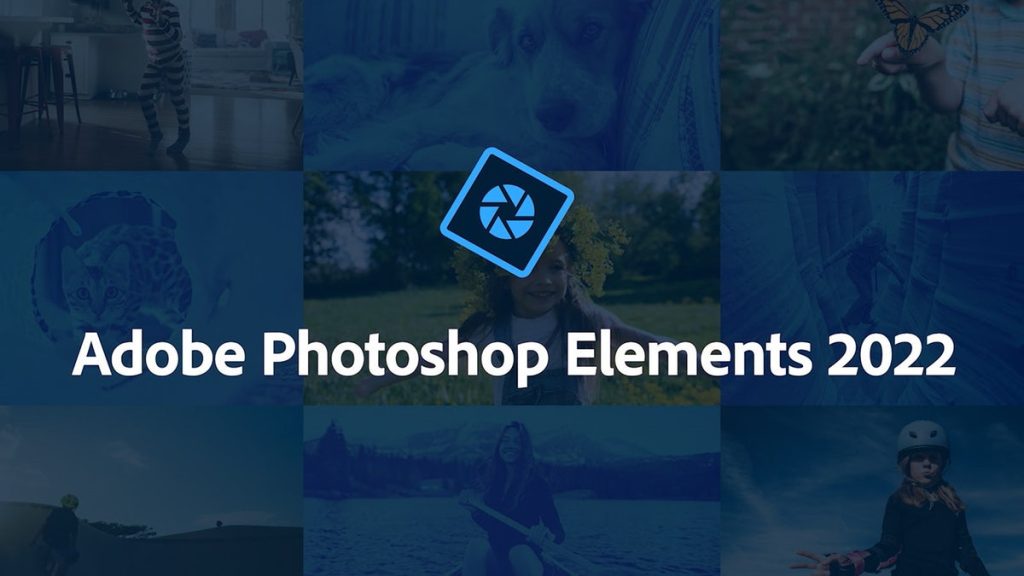
Quando si tratta del potente software di fotoritocco sviluppato da Adobe, Photoshop non è l’unica opzione: c’è anche Photoshop Elements, la versione semplice, più semplice e più costosa dello stesso programma. Photoshop ti costerà $ 343,07 all’anno o $ 28,59 al mese, ma Photoshop Elements è disponibile per un acquisto una tantum di $ 100.
Nota dell’editore: Perché $ 100 non sono stati convertiti in dollari australiani? Perché un avviso sul sito Web di Adobe ci dice che non è disponibile in Australia. Ma se conosci una VPN e vuoi provarla (non possiamo confermare o negare che funzionerà davvero, perché non abbiamo provato), ecco una spiegazione di cosa puoi fare da uno dei nostri Stati Uniti scrittori residenti.
Per molte persone, chiunque non consideri il fotoritocco una parte essenziale del proprio lavoro, l’offerta di Photoshop Elements è ancora migliore. Hai ancora molti strumenti di editing avanzati, hai ancora la garanzia di affidabilità e supporto di Adobe e non paghi a tempo indeterminato per continuare a utilizzare il software.
Se hai deciso che Photoshop Elements è la soluzione di fotoritocco giusta per te, abbiamo alcuni suggerimenti e trucchi per aiutarti a ottenere il massimo da esso su Windows o macOS, sia che tu sia un principiante o un esperto Utente di Elements, dovresti essere in grado di trovare alcuni suggerimenti utili.
1) Riduci gli effetti del movimento della fotocamera
 Schermata: elementi di Adobe Photoshop
Schermata: elementi di Adobe Photoshop
L’unico motivo per cui esiste Photoshop Elements è rendere le difficili attività di fotoritocco così facili da portare a termine e la correzione delle vibrazioni della fotocamera è una di quelle modifiche davvero utili che possono richiedere molto tempo se non sai cosa stai facendo. Con questa app, anche un principiante assoluto può occuparsene con pochi clic del mouse.
Con un’immagine aperta in modalità esperto all’interno del programma, scegli migliorare poi assorbimento delle vibrazioni per applicare le modifiche. Puoi scegliere il soggetto, regolare la sensibilità dell’effetto e vedere le anteprime prima e dopo. Se preferisci lasciare che Photoshop Elements si occupi di tutto per te, prova a selezionare migliorare poi Riduzione automatica delle vibrazioni Mentre quello.
2) Trasforma le tue foto in arte
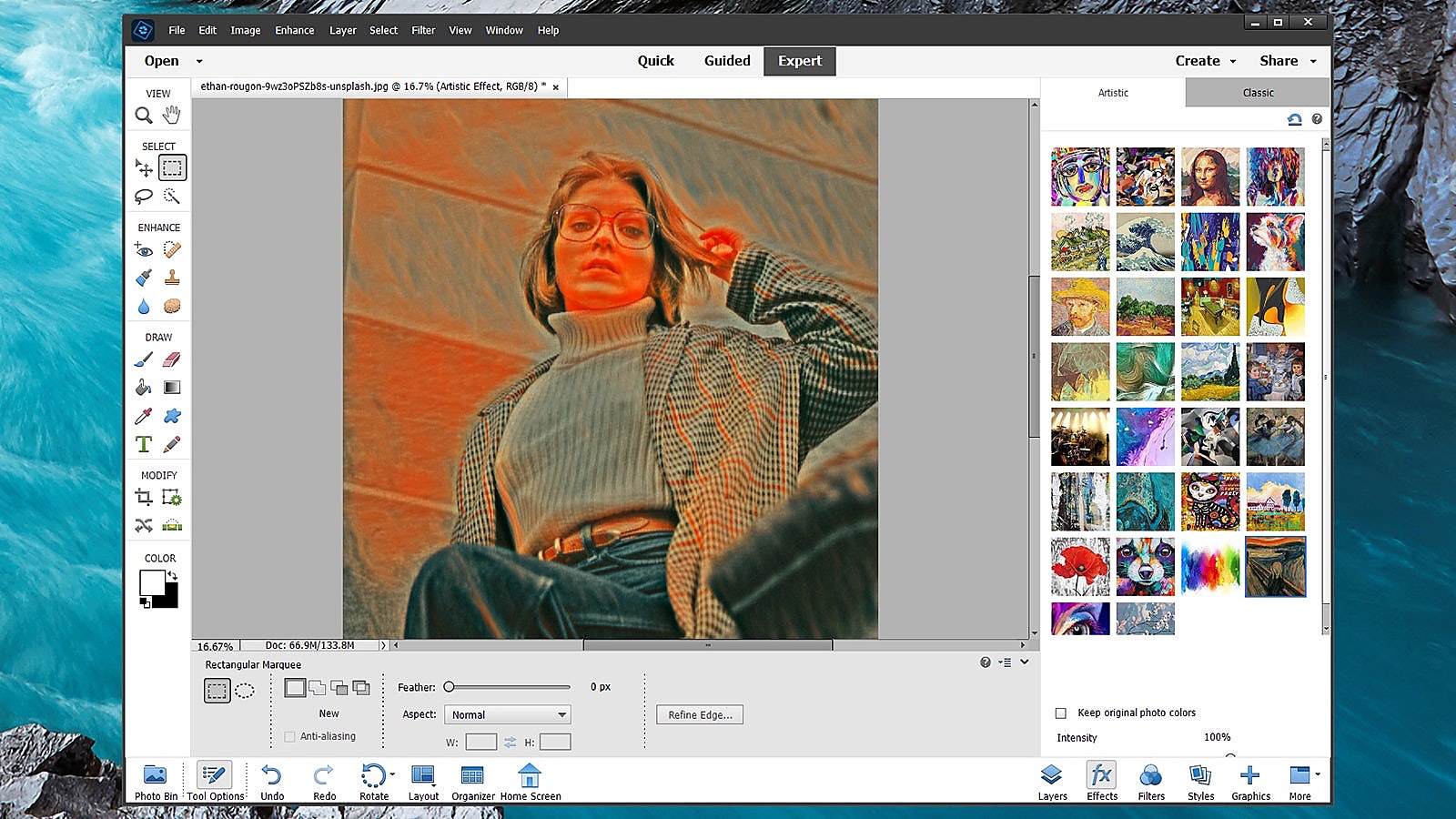 Schermata: elementi di Adobe Photoshop
Schermata: elementi di Adobe Photoshop
Photoshop Elements eccelle nel consentirvi di produrre modifiche dall’aspetto professionale con il minimo sforzo. Ad esempio: apri un’immagine in modalità esperto e fai clic Effetti FX Pulsante nell’angolo in basso a destra per scegliere tra una varietà di semplicità classico Effetti e più avanzati Tecnico Opzioni (questo include modernoE il cubismoo espressivo).
Se trovi troppo uno degli effetti, usa il cursore sotto Effetti per cambiare l’intensità. controlla il Mantieni i colori dell’immagine originale Una casella per fare in modo che il filtro cambi lo stile dell’immagine senza modificare i colori o la saturazione. Puoi aggiungere rapidamente alcuni stili alle foto più ordinarie e anche gli effetti possono essere combinati insieme.
3) Utilizzare la rotellina dello zoom per scorrere
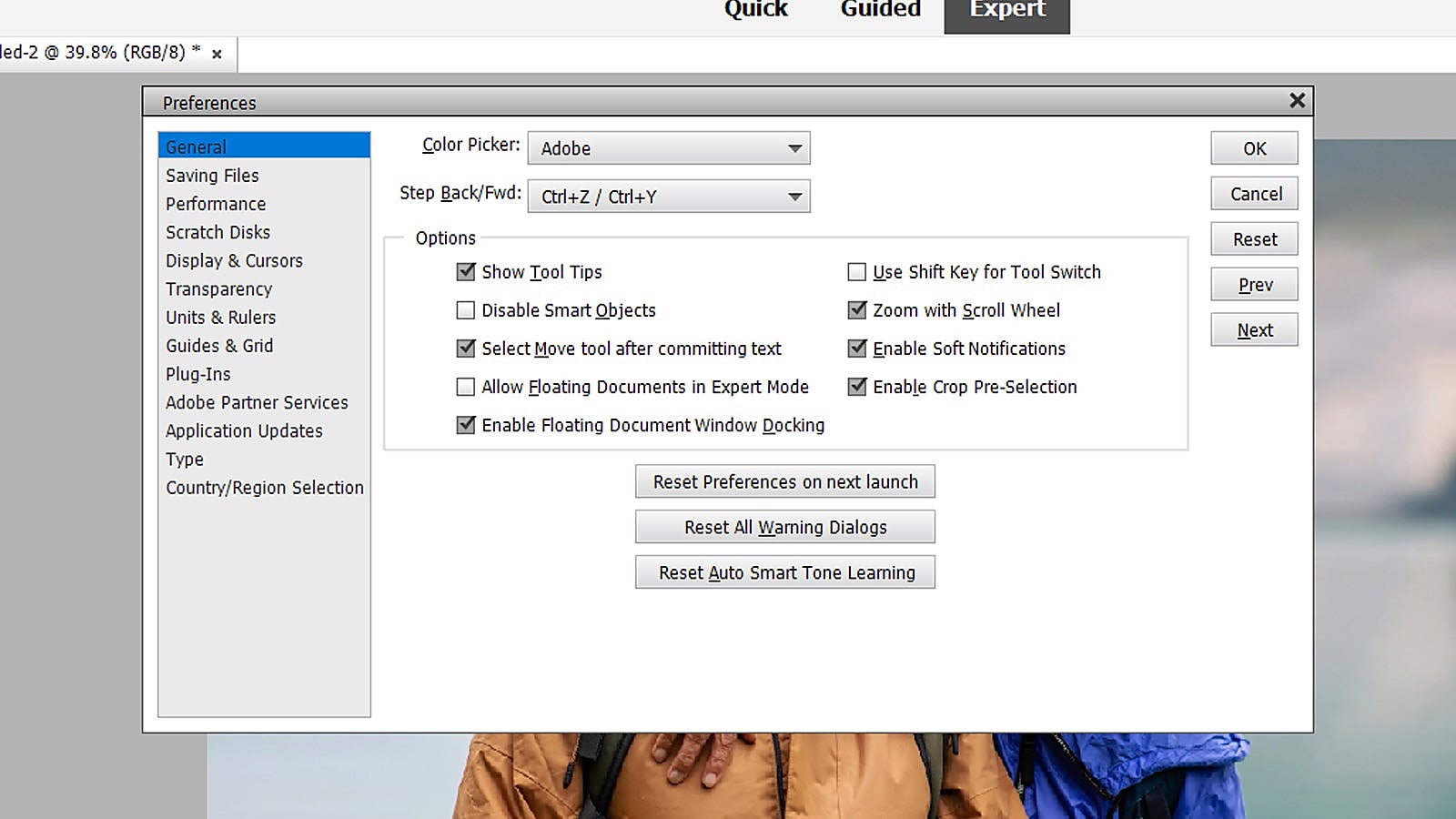 Schermata: elementi di Adobe Photoshop
Schermata: elementi di Adobe Photoshop
Immergiti nel pannello delle preferenze di Photoshop Elements e puoi personalizzare il modo in cui l’app funziona in base alle tue esigenze e ai tuoi gusti personali: ci sono più opzioni di quanto potresti pensare per modificare il funzionamento di diversi strumenti e funzionalità all’interno del programma. Per sfogliarlo, apri un file pubblicazione Menù e scegli Preferenze.
Usare la rotellina del mouse per ingrandire e rimpicciolire un’immagine invece di scorrere su e giù è una delle modifiche più utili che abbiamo trovato nel corso degli anni, anche se il tuo chilometraggio può variare, se pensi di poterlo trovare utile come lo facciamo, apri il file generale scheda e selezionare la casella selezionata Zoom con rotella di scorrimento. clic sì per confermare il passaggio.
4) Seleziona gli argomenti con un solo clic
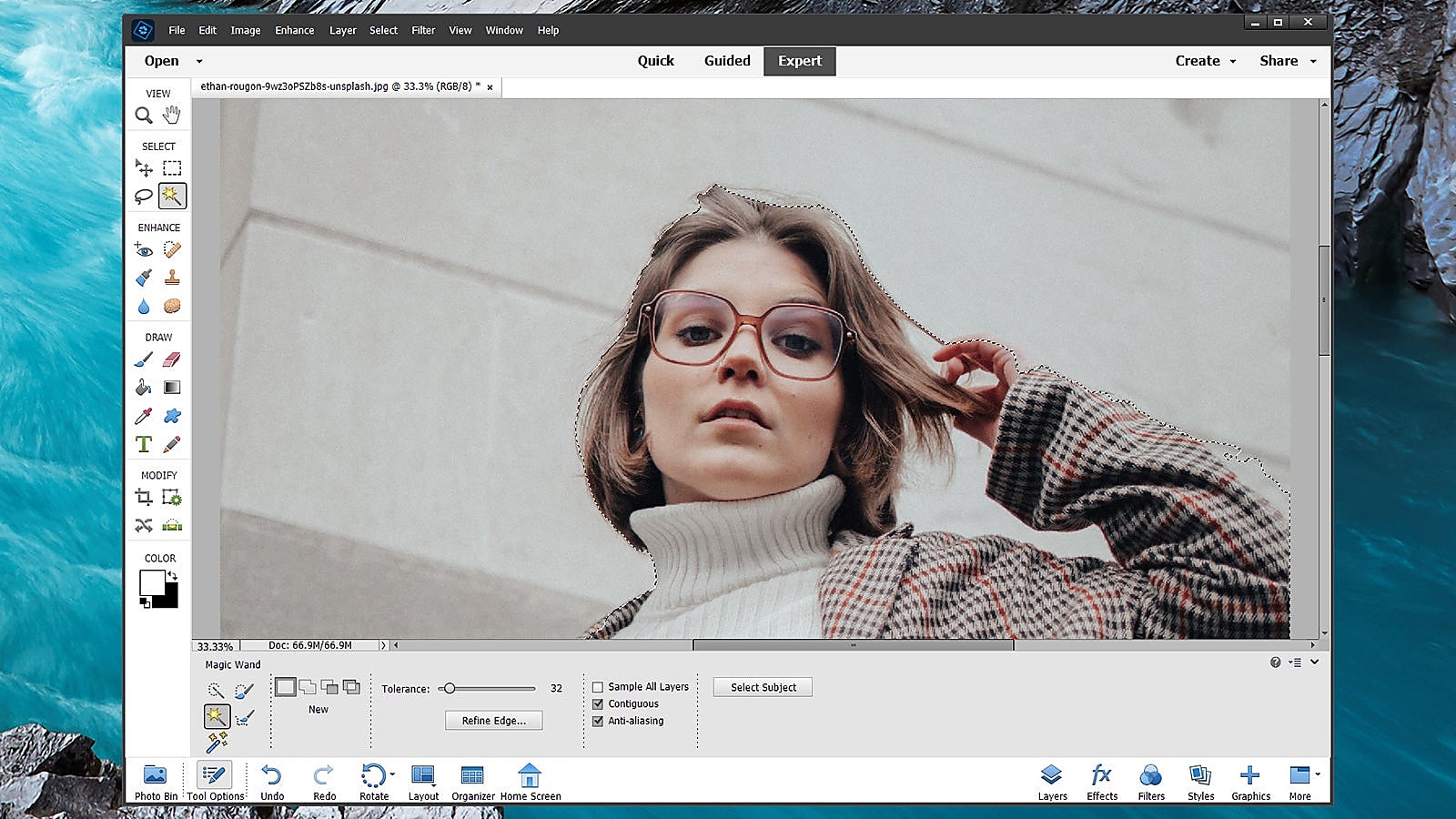 Schermata: elementi di Adobe Photoshop
Schermata: elementi di Adobe Photoshop
Uno dei modi in cui il software di fotoritocco come Adobe Photoshop Elements ha introdotto negli ultimi anni è la possibilità di automatizzare molte attività che in precedenza richiedevano molto tempo e un’attenzione particolare, come selezionare persone o oggetti specifici in un’immagine in modo che puoi spostarli su uno sfondo diverso o modificarli.
Photoshop Elements può applicare alcuni intelligenti algoritmi di intelligenza artificiale per farlo con pochi clic: in modalità esperto, apri un file Lui sceglie menu, scegli Temi E il programma dovrebbe scegliere una persona nella foto, se è abbastanza ben selezionata. È possibile solo apportare modifiche a questa selezione o selezionare Lui sceglie E il inverso Per regolare tutto il resto.
5) Visualizza più visualizzazioni di foto
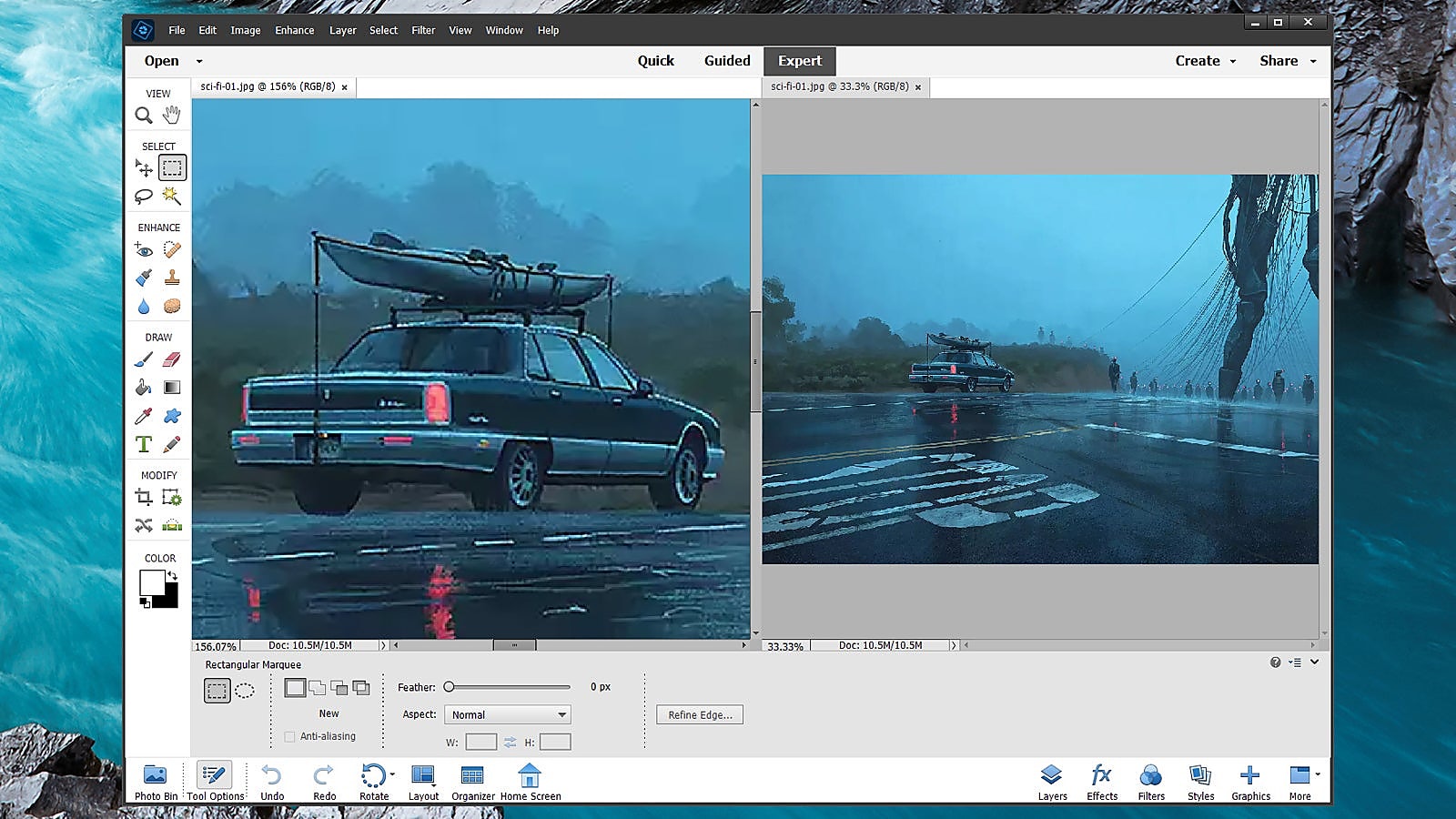 Schermata: elementi di Adobe Photoshop
Schermata: elementi di Adobe Photoshop
A volte dovrai apportare modifiche dettagliate a una parte specifica dell’immagine mentre hai ancora bisogno di vedere l’immagine più grande, per così dire. Lo zoom continuo in avanti e indietro di un’immagine può essere difficile e dispendioso in termini di tempo, ma Photoshop Elements ha una soluzione: puoi aprire facilmente la stessa immagine in più finestre, tutte impostate su livelli di zoom diversi.
Con la foto aperta in modalità esperto in Photoshop Elements, seleziona Opinione poi Nuova finestra per… A cui verrà aggiunto il nome dell’immagine corrente. Quando hai più finestre sullo schermo, puoi disporle come preferisci (prova Pianificazione pulsante per esempio), proprio come faresti se mostrassero tutte immagini diverse.
6) Aprire gli occhi chiusi
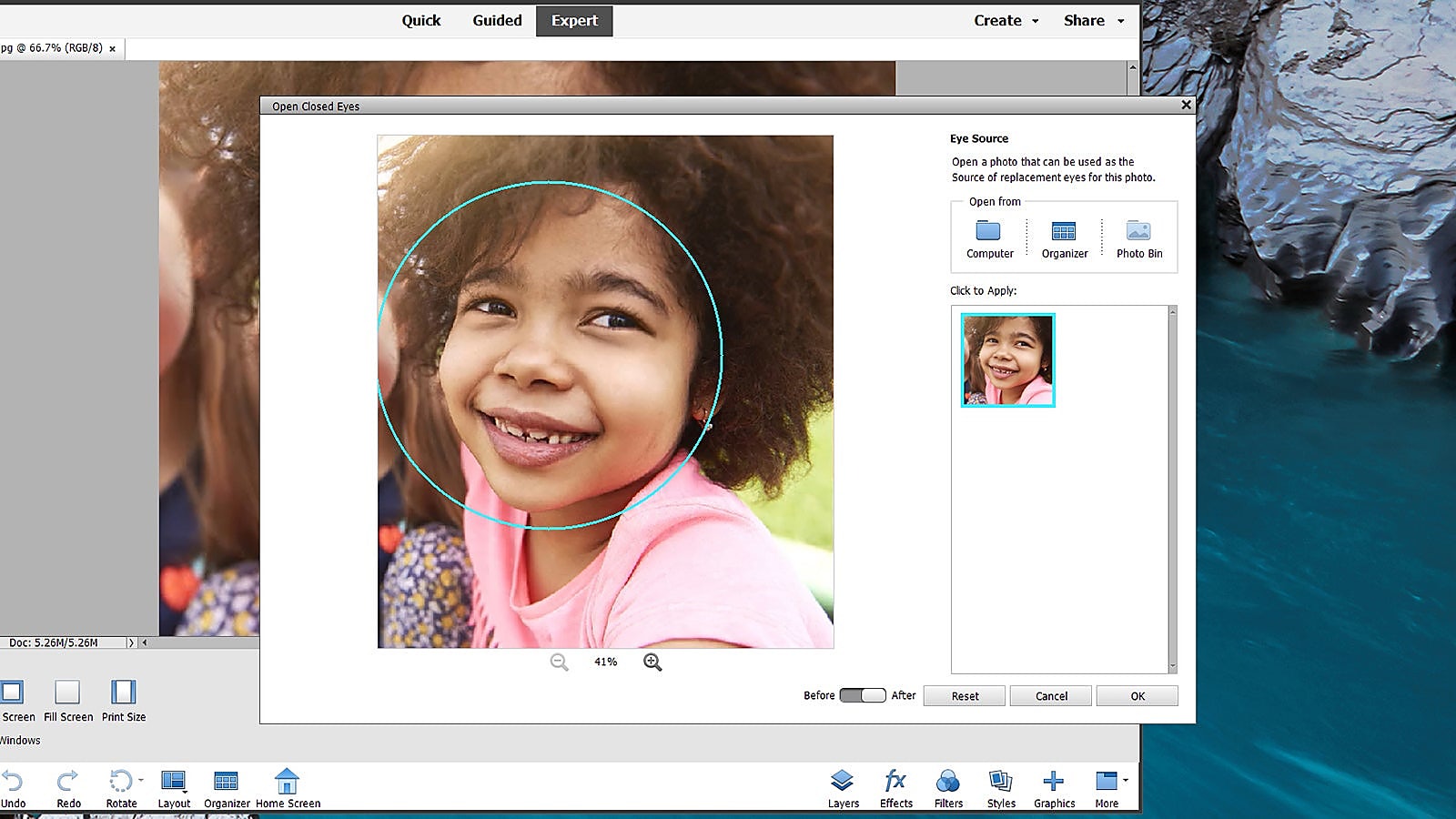 Schermata: elementi di Adobe Photoshop
Schermata: elementi di Adobe Photoshop
Uno dei problemi più comuni che troverai con le tue foto è che qualcuno nell’inquadratura ha chiuso gli occhi nel momento cruciale. Photoshop Elements può utilizzare la magia dell’IA per riaprirlo: in modalità Esperto, seleziona File strumento per gli occhi a sinistra, quindi scegli occhi aperti chiusi Dalla finestra di dialogo delle opzioni dello strumento nella parte inferiore dell’interfaccia.
C’è un avvertimento qui che avrai bisogno di una buona foto del tuo soggetto con gli occhi aperti (puoi invece usare alcune foto degli occhi di esempio, ma i risultati tendono a sembrare un po’ strani). Dalla finestra di dialogo che si apre, scegli la foto con i tuoi occhi sostitutivi e dopo pochi secondi l’app sarà in grado di fissarla nella posizione corretta.
7) Fai qualche passo indietro
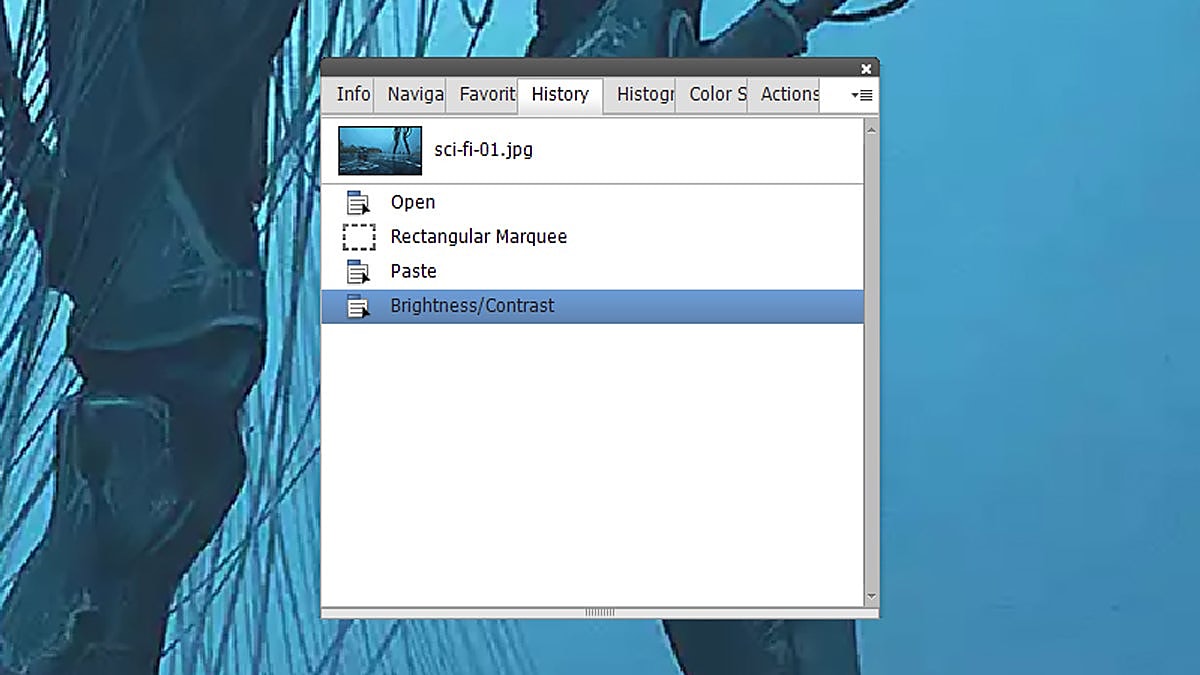 Schermata: elementi di Adobe Photoshop
Schermata: elementi di Adobe Photoshop
Nella vista Esperti, ci sono molti pannelli utili che puoi caricare e mostrare mentre lavori sulle immagini in Photoshop Elements: Apri Finestra Elenca per vedere cosa è disponibile. Puoi mantenere sempre aperti gli effetti o i pannelli dei filtri, ad esempio, vedere quali livelli compongono la tua immagine o osservare i dettagli di base di un file aperto.
Una delle finestre mobili che troviamo molto utili è Storia Uno. Potresti già essere a conoscenza dell’estensione CTRL+Z (Finestre) o Cmd + Z (macOS) Ti consente di annullare l’ultima modifica apportata a un’immagine, ma il pannello Cronologia ti consente di tornare indietro di decine o addirittura centinaia di passaggi, molto utile se non sei soddisfatto del modo in cui sono state apportate le modifiche.
8) Corretto tono della pelle
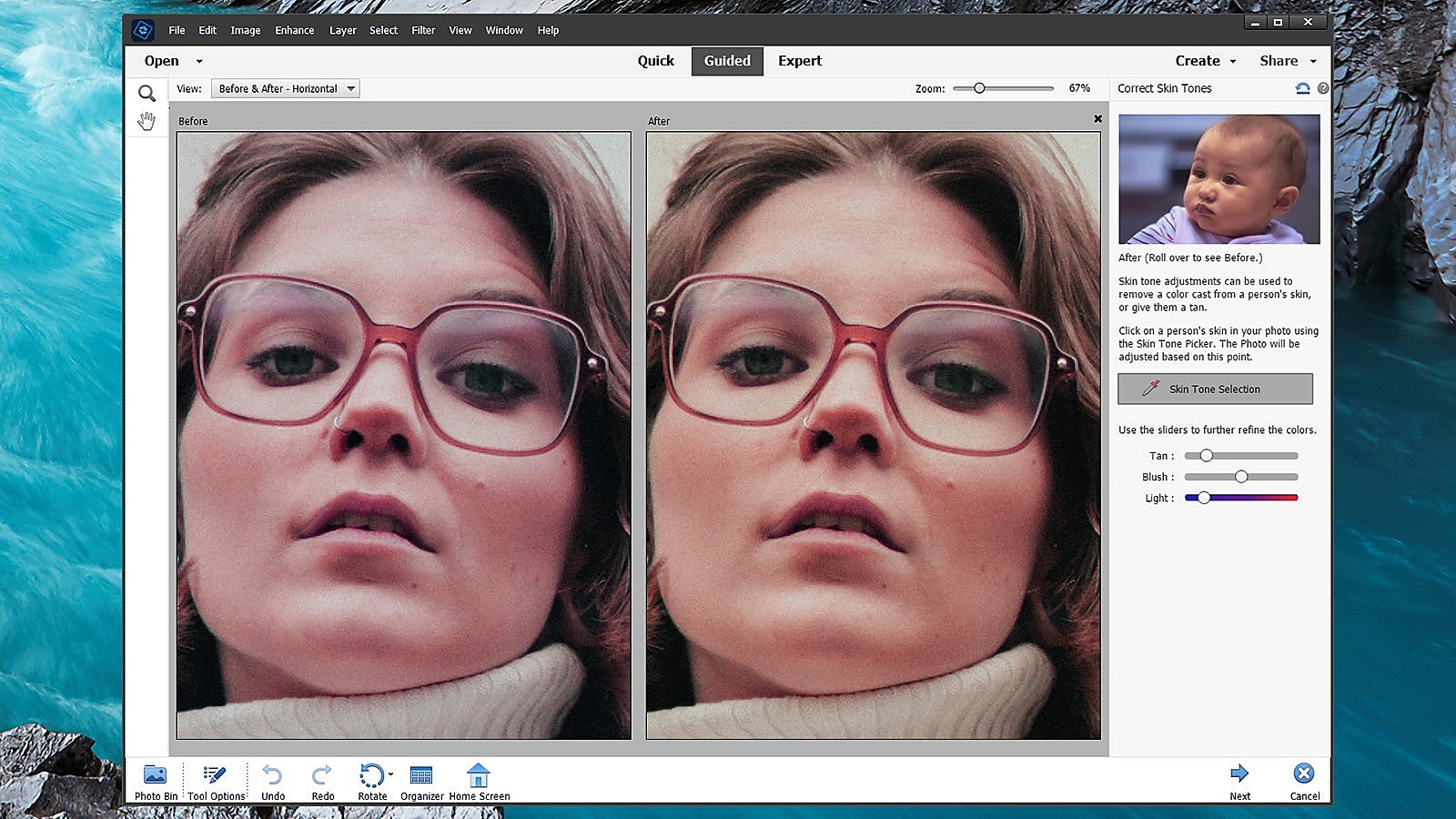 Schermata: elementi di Adobe Photoshop
Schermata: elementi di Adobe Photoshop
Se scatti foto di persone in interni, potresti avere problemi con le tonalità della pelle dei tuoi soggetti, se l’illuminazione è di un certo tipo o crea una certa muffa. Photoshop Elements ti consente di correggere questo problema come un tweak guidato: puoi trovarlo facendo clic guidato in alto quindi Correzione del colore della pelle dalla lista.
Ti verrà prima chiesto di fare clic su un’area della pelle, che Photoshop Elements utilizzerà come riferimento. Quindi, usa i cursori a destra per regolarne il colore, assicurandoti di selezionare Mostra prima e dopo dal menu a discesa nell’angolo in alto a sinistra in modo da poter vedere la differenza. Quando sei soddisfatto delle modifiche, fai clic su prossimo Quindi puoi salvarli.
9) Ottimizza le prestazioni di Photoshop Elements
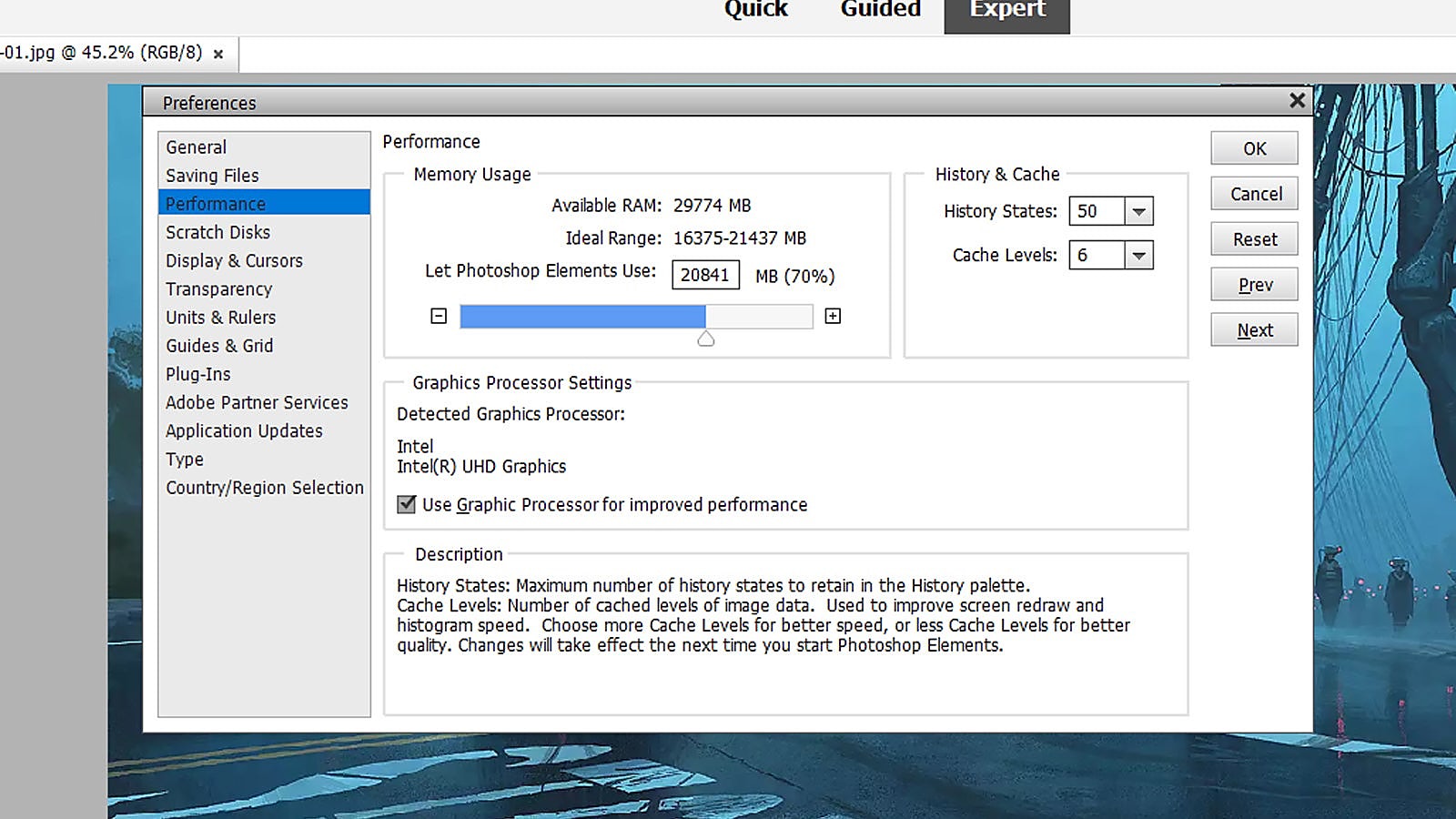 Schermata: elementi di Adobe Photoshop
Schermata: elementi di Adobe Photoshop
Se Photoshop Elements non funziona bene sui tuoi dispositivi, ci sono modi in cui puoi provare a risolverlo. Lui sceglie pubblicazioneE il Preferenze E il prestazione Per vedere cosa è disponibile: Diminuendo il numero di stati del registro, ad esempio, puoi ridurre le richieste sul tuo sistema, anche se significa che sei più limitato quando annulli le modifiche alle foto.
Nella stessa finestra di dialogo, puoi aumentare o diminuire la quantità di RAM disponibile per Photoshop Elements (il programma ti consiglierà qual è la “gamma ideale” per il tuo sistema e sceglierà se utilizzare o meno la GPU del tuo computer per migliorare le prestazioni. Ogni volta che sei soddisfatto delle tue scelte, clicca sì per applicare le modifiche.
10) Estensione per lo sfondo della foto
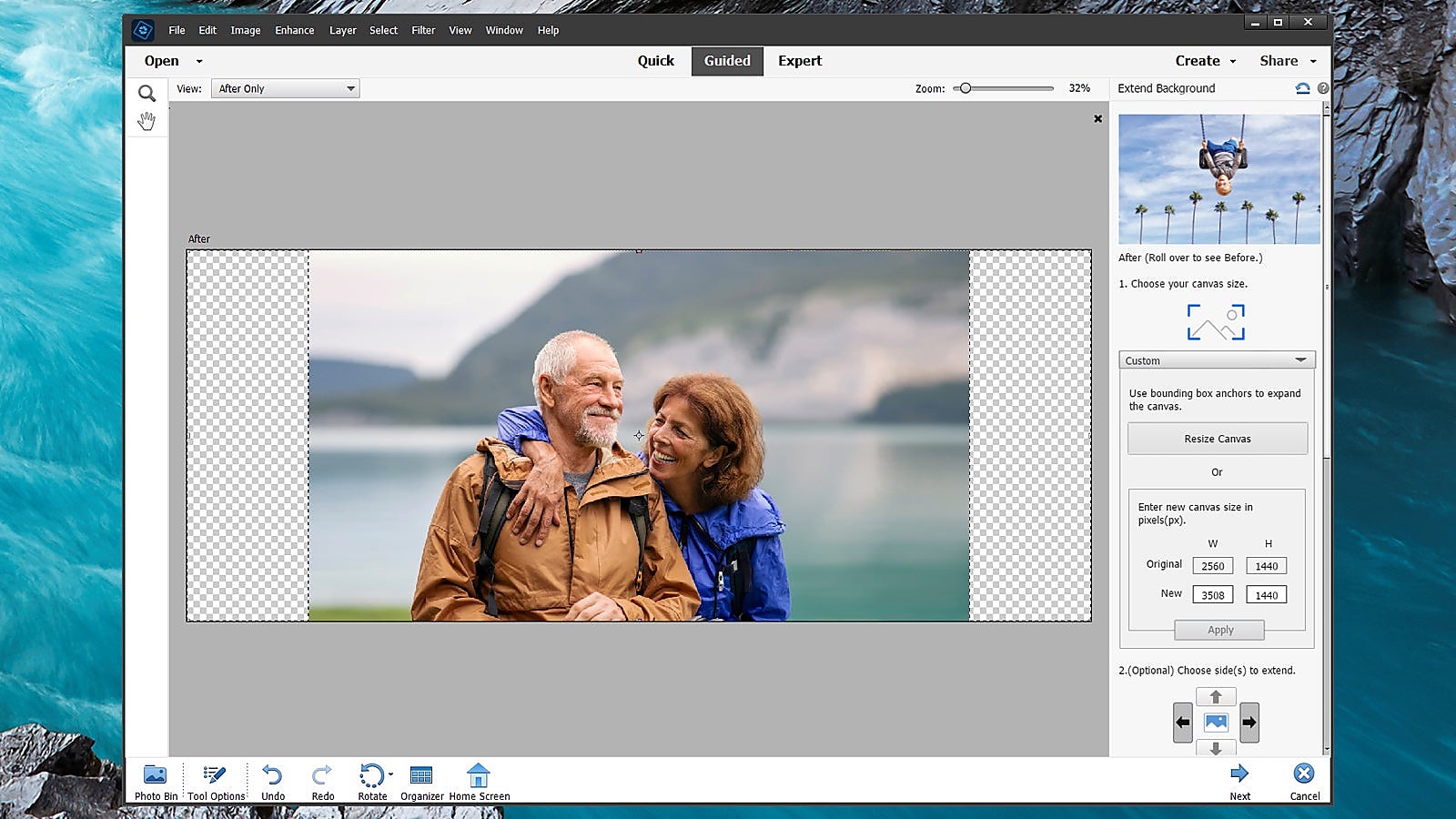 Schermata: elementi di Adobe Photoshop
Schermata: elementi di Adobe Photoshop
Se hai bisogno di un’immagine leggermente più grande dell’originale e con uno sfondo che può essere riprodotto abbastanza facilmente (come una spiaggia e un cielo), Photoshop Elements è in grado di catturare ciò che è già nell’immagine per produrre un avvincente tratto di immagine. lei. Questa è un’altra modifica indicativa, quindi apri la tua foto, tocca guidato in alto, quindi scegli modifiche speciali.
Ci sono molti effetti interessanti qui, ma quello che vogliamo è Espansione in background. Usa le opzioni a destra per scegliere la dimensione dell’immagine finale (sono fornite alcune dimensioni dei modelli di social media se ne hai bisogno), quindi seleziona se desideri estendere lo sfondo (estensione) o clone in background per riempire lo spazio vuoto (Riempimento automatico) mantenendo l’argomento così com’è.

“Award-winning TV specialist. Zombie enthusiast. Can’t write with boxing gloves on. Bacon pioneer.”





More Stories
Valve lancia un “sistema di aiuto” per le recensioni degli utenti di Steam
Le creature più antiche e più piccole della Terra sono destinate a diventare le vincitrici del cambiamento climatico – e le conseguenze potrebbero essere disastrose
Il Day To Night Bistro Elio’s Place apre in Flinders Lane