Al tuo MacBook manca un passaggio poco prima delle vacanze? Forse stai cercando di passare a uno di quelli nuovi m2 Modelli Rilasciato all’inizio di quest’anno o desidera dimensioni fino a a 14 pollici o MacBook Pro da 16 pollici per festeggiare. Indipendentemente dal motivo per cui ti sei trasferito su un nuovo Mac, potresti essere in grado di influenzarne il costo vendendo quello vecchio. Prima di imballare il tuo MacBook, ci sono alcuni passaggi per rendere la transizione al tuo nuovo dispositivo semplice e sicura. Probabilmente ti piacerà Migra i tuoi dati sul tuo nuovo MacE dovrai sicuramente cancellare prima il tuo vecchio Mac.
Leggi di più: Il miglior MacBook del 2022
Che tu stia vendendo il tuo Mac o passandolo a un familiare o a un amico, Raccolta differenziata Oppure donalo a un’organizzazione, vuoi cancellare le tue informazioni e i tuoi file personali prima di separartene.
È un’importante misura di sicurezza che non vuoi saltare. Il disco rigido del tuo Mac è disseminato di informazioni sensibili a cui non vuoi accedere, anche se ti fidi del prossimo proprietario del tuo laptop. C’è sempre la possibilità che qualche malware possa penetrare ed esporre i tuoi dati personali.
Ecco come rimuovere tutte le tracce dei tuoi dati e riportare il tuo vecchio Mac alle impostazioni predefinite di fabbrica.
1. Esci dai tuoi account
Dopo aver migrato i tuoi dati sul tuo nuovo Mac o Fai un backup recente Per preservare i tuoi dati, è il momento di rimuovere tutte le tue tracce dal dispositivo. Innanzitutto, dovrai uscire da tutti i tuoi account. Anni fa è stato fatto con iTunes, ma ora devi individualmente Segnale Tra le tre applicazioni – Musica, TV e Libri. Apri una di queste app e vai a Account > Autorizzazioni > Rimuovi autorizzazione da questo computer. Dovrai inserire il tuo ID Apple e la password, quindi premere File Revoca dell’autorizzazione pulsante.
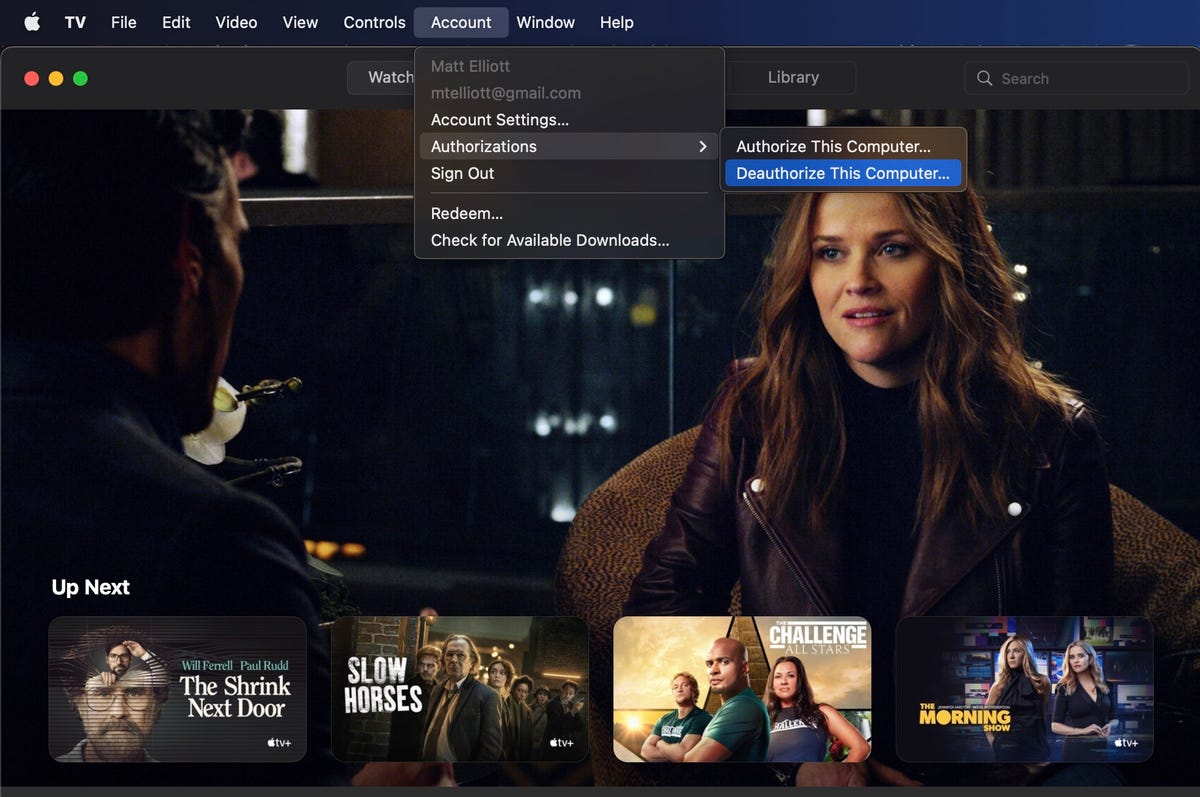
Matt Elliott/CNET
Successivamente, dovrai disattivare Trova il mio Mac ed uscire da iCloud. vai al Sistema Preferenze > ID Applefare clic iCloud nel riquadro a sinistra, quindi deseleziona Trova il mio Mac. Successivamente, fai clic Riepilogo dal pannello di sinistra e fare clic su Uscita pulsante.
Infine, dovrai uscire da Messaggi. Apri l’app Messaggi e vai a Messaggi > Preferenze, toccare iMessage scheda e fare clic Uscita.
2. Disaccoppiamento Bluetooth
Se stai consegnando il tuo vecchio Mac a tuo figlio o a qualcun altro in casa, è una buona idea disaccoppiare tutti i dispositivi Bluetooth da esso in modo che il mouse o la tastiera prendano il controllo del nuovo Mac e non interferiscano con quello vecchio . vai al Sistema Preferenze > Bluetoothpassa il mouse sopra il dispositivo che desideri disaccoppiare e fai clic pulsante X a destra del nome, quindi fare clic su Rimozione.
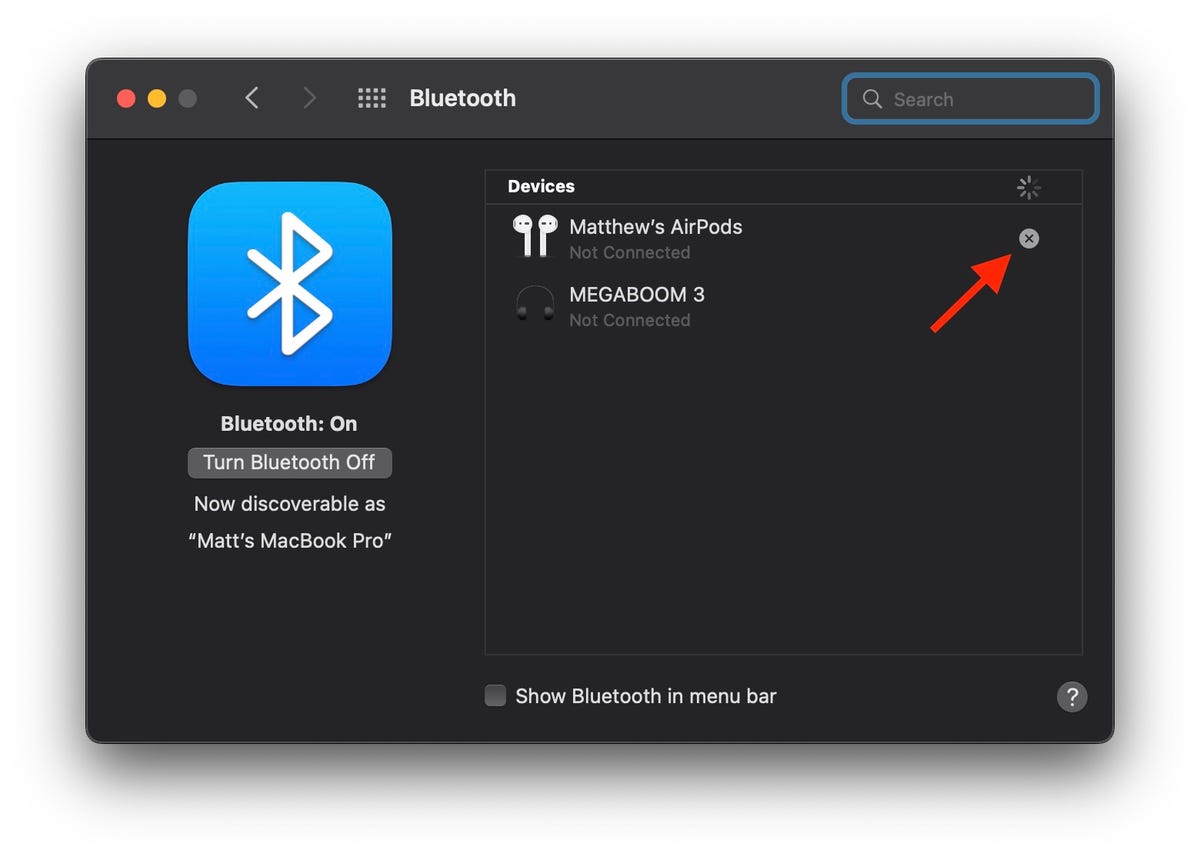
Matt Elliott/CNET
3. Reimpostare la NVRAM
La NVRAM è la memoria in cui il tuo Mac salva le impostazioni di cui ha bisogno prima che macOS venga caricato: cose come la risoluzione dello schermo, il fuso orario, il volume e la selezione del disco di avvio. A volte questi file possono essere danneggiati, quindi dai al prossimo proprietario del tuo Mac un nuovo inizio ripristinando la NVRAM. Per fare ciò, spegni il Mac, quindi accendilo e tieni premuti quattro tasti insieme: CetrioloE il ordineE il SE il S. È possibile rilasciare i tasti dopo circa 20 secondi. Questo è! La NVRAM del tuo Mac è stata reimpostata.
4. Ripristino delle impostazioni di fabbrica
Devi metterci dentro il tuo MacBook modalità di recupero per cancellare tutti i tuoi dati e reinstallare macOS. Per accedere alla modalità di ripristino su un vecchio Mac basato su Intel, riavvialo e tieni premuto immediatamente Comando-R. Puoi rilasciare i tasti non appena vedi il logo Apple. Su un Mac basato su M1, l’avvio in modalità di ripristino è leggermente diverso. Basta tenere premuto il pulsante di accensione finché non viene visualizzata la finestra Opzioni di avvio, quindi toccare Opzioni E il Completare per accedere alla finestra Utilità.)
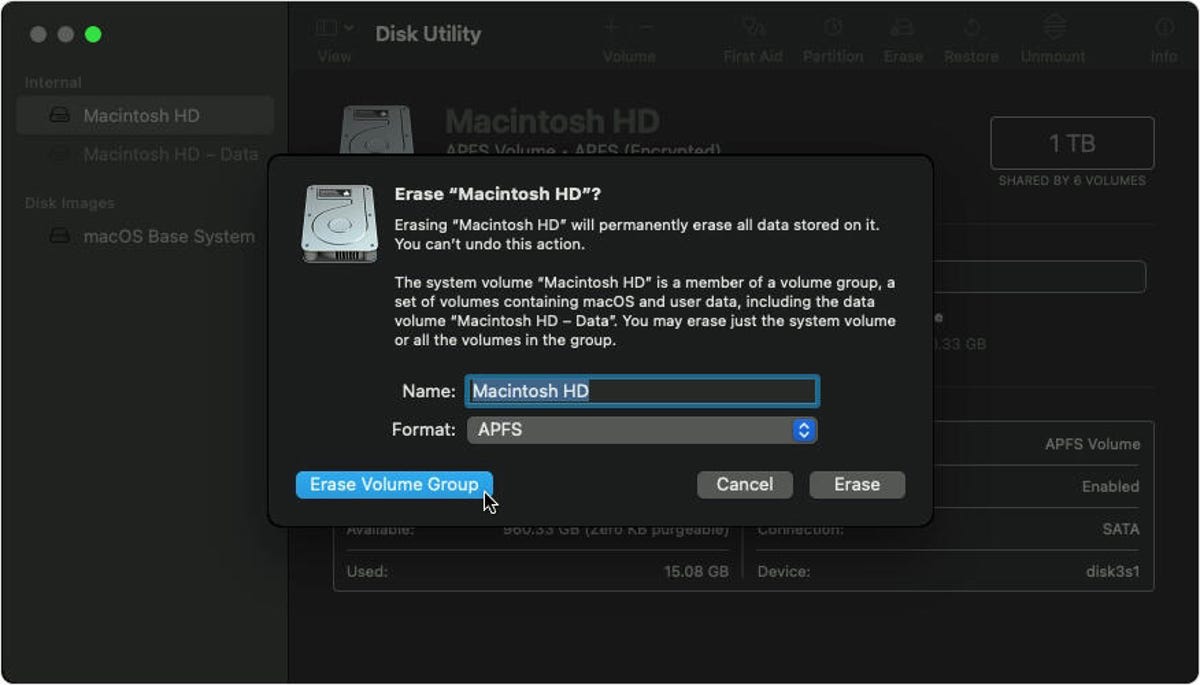
mela
Successivamente, vedrai la finestra MacOS Utilities. Scegliere utilità del discofare clic Completare E seleziona il tuo disco di avvio: a meno che non lo rinomini, probabilmente verrà rinominato Mac HD o qualcosa di simile. Successivamente, fai clic su File cancellare Fai clic nella parte superiore della finestra Utility Disco e compila questi due campi:
- Sostantivo: Scegli un nome per il nuovo, nuovo volume. Perché non andare con il provato e vero Mac HD?
- aspetto esteriore: Scegliere APFS.
Se stai cercando di vendere un vecchio Mac con un disco rigido meccanico invece di un SSD, scegli… Mac OS esteso (Journaled) Coordinare.
Successivamente, fai clic su File Cancella un gruppo di volumi E dopo che Utility Disco ha fatto il suo lavoro, esci utilità del disco. (Se non vedi il pulsante Cancella gruppo di volumi nell’angolo in basso a sinistra, tocca cancellare nell’angolo in basso a destra invece.)
Dovresti tornare alla finestra delle utility macOS. (In caso contrario, riavvia nuovamente il Mac e tieni premuto Comando-R durante un riavvio.) Dalla finestra Utilità macOS, seleziona Reinstalla macOS Seguire le istruzioni per installare il sistema operativo. Dopo aver reinstallato macOS, verrai accolto da un assistente alla configurazione, da cui potrai quindi uscire e spegnere il tuo Mac. Ora è pronto per un nuovo inizio con il suo prossimo proprietario.
quaggiù Come ripristinare le impostazioni di fabbrica di un iPhoneE il Come resettare gli AirPod funzionantie come Reimposta il tuo Chromebook in meno di un minuto. Più, Dai un’occhiata a tutti i dispositivi che Apple ha annunciato al suo ultimo evento.

“Pluripremiato specialista televisivo. Appassionato di zombi. Impossibile scrivere con i guantoni da boxe. Pioniere di Bacon.”




More Stories
Come essere un pericolo per la società (e ottenere una spilla da contapassi)
Webinar sulla Giornata mondiale dell'asma 2024
HP attira il pubblico di Sydney per lanciare il portafoglio di PC AI – Hardware